文/ Pan、Mimi
Keynote 是蘋果 Mac 內建的簡報軟體,類似 Windows 的 Powerpoint,可以製作出風格獨特、精美的簡報,由於內建的動態功能強大,有些設計師也會將 Keynote 作為設計作品 demo 的工具。
除了功能豐富以外,Keynote 其實有許多加快工作效率的巧思設計,網路上也有許多免費的模板資源,我們將分享 2 大主題共 4 個 Keynote 的實用技巧,以及好用資源網站。
▒ 客製化介面:根據個人使用習慣打造版面,效率加倍 ▒
許多設計工具,都會客製化介面的功能,Keynote 也不例外。Keynote 不僅可以自行選擇介面上方工作面板的功能,如果你是設計師,已經有自己的鍵盤使用習慣,Keynote 也可以設定常用快捷按鈕喔!
好用技巧一:自訂工作面板功能
Step 1. 至上排按鈕區域點擊右鍵,選取自訂工具列,進入自訂工具列面板

Step 2. 開啟自訂工具面板,透過拖曳按鈕可以替換、新增功能項目;若要移除,透過拖曳將按鈕移出工具面板即可
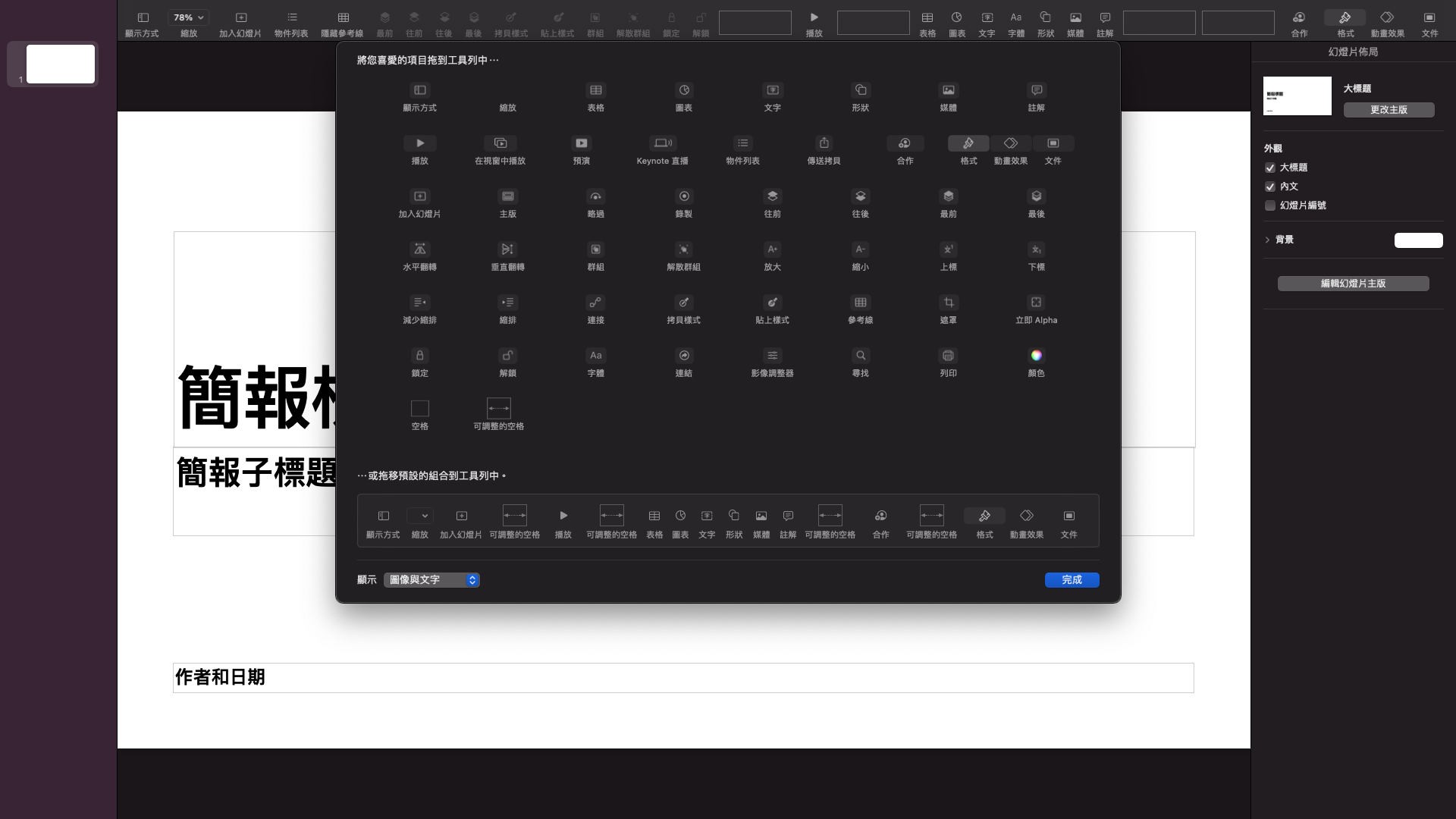
Step 3. 推薦加入自動工具面板的功能按鈕
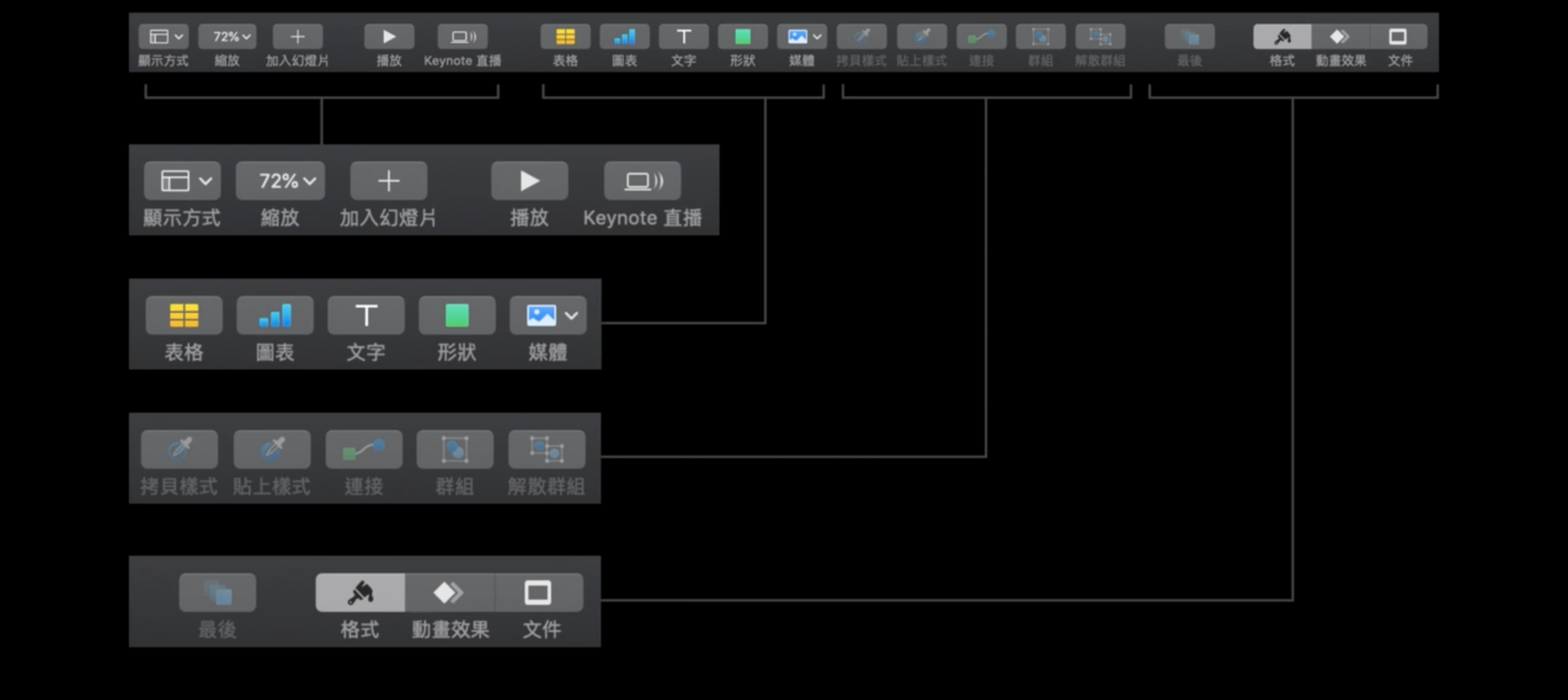
好用技巧二:自訂快捷鍵按鈕
Step 1. Keynote 系統無法自行設定快速鍵,需要進到電腦系統的「系統偏好設定」中的「鍵盤」進行設定

Step 2. 點擊「快速鍵」分頁頁籤
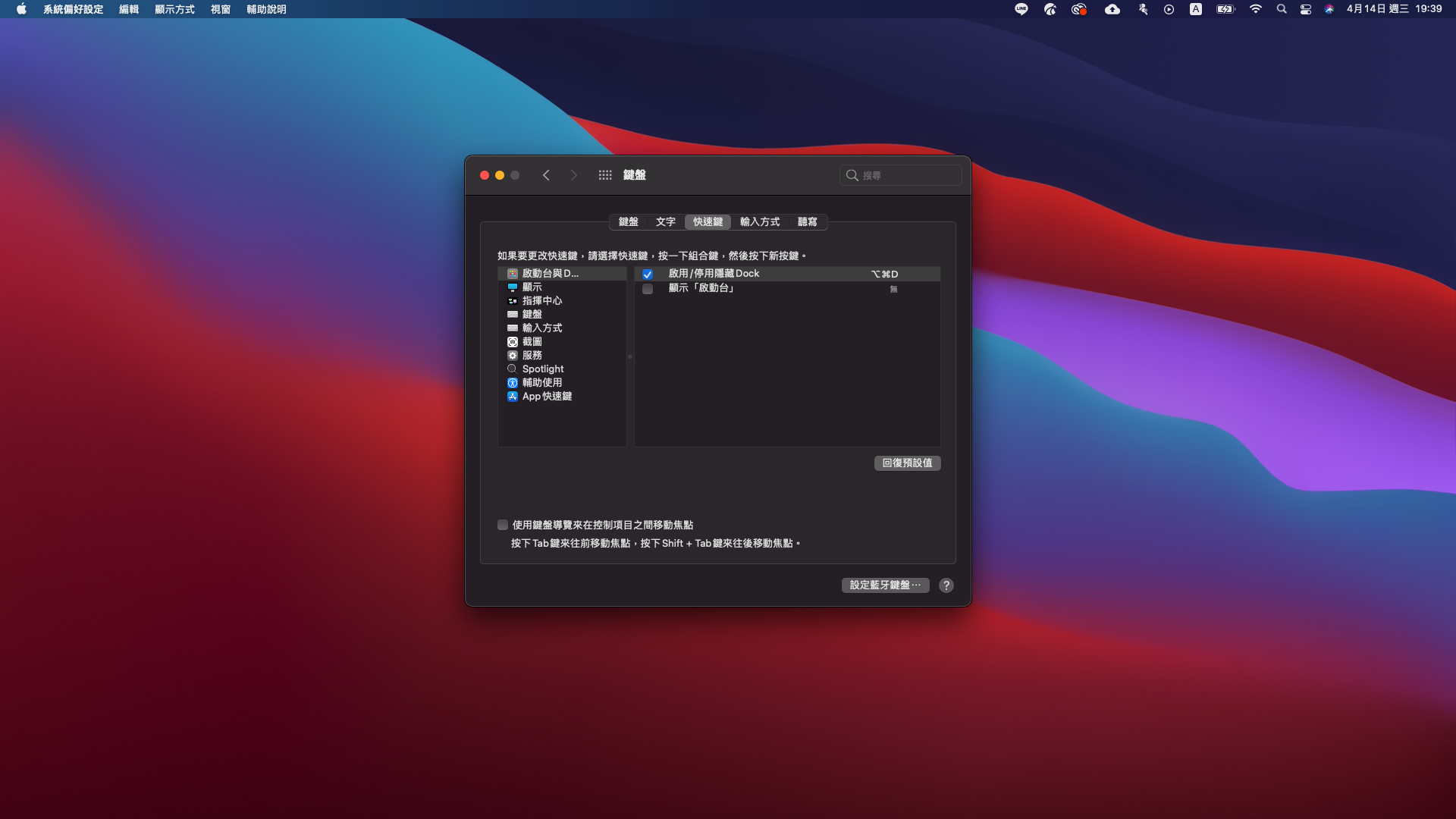
Step 3. 選取左側的 App 快速鍵,並按下加號按鈕,進入快速鍵設定
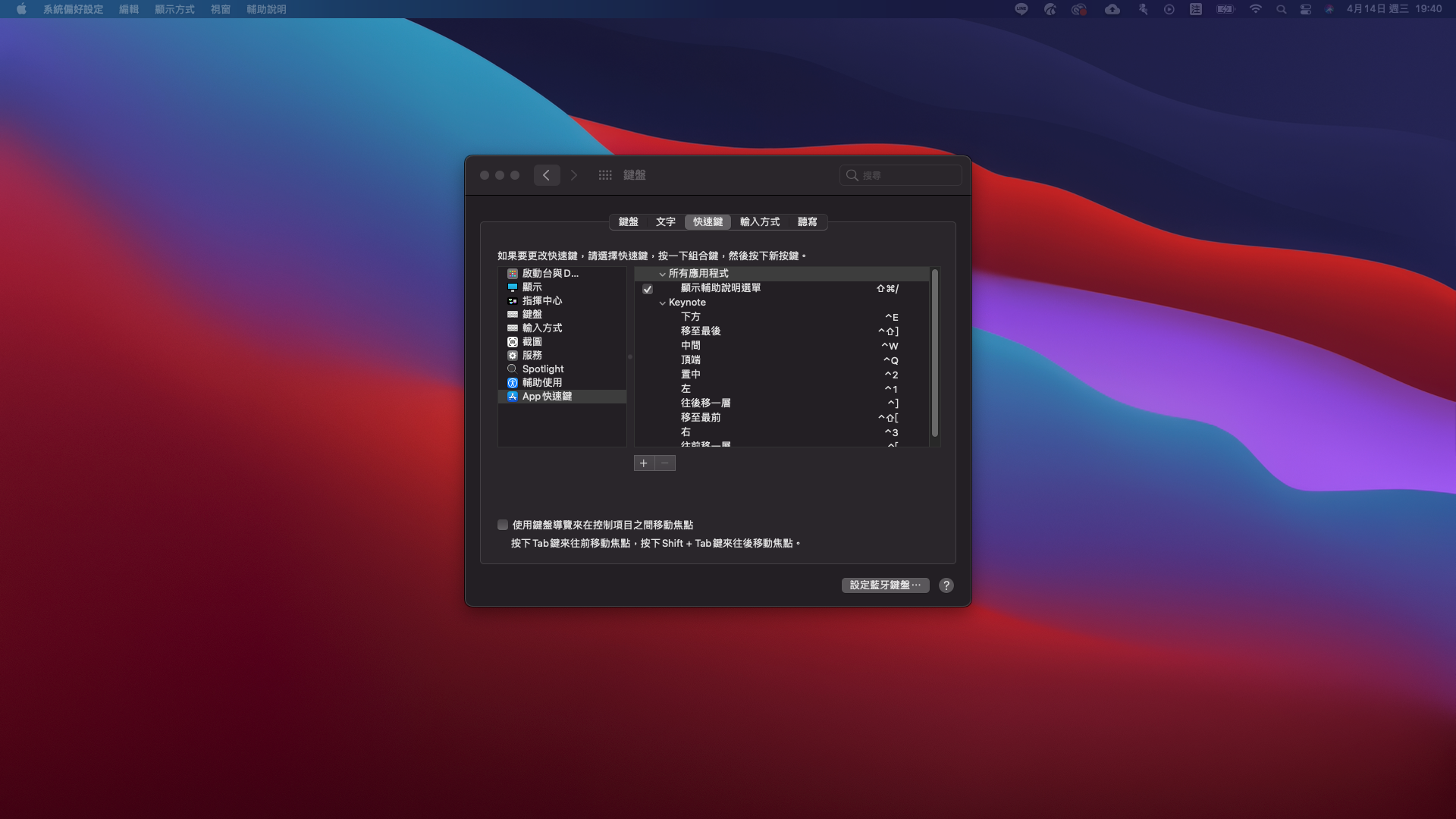
Step 4. 在應用程式下拉選單中選取 Keynote,並在選單名稱中,填入要進行設定的功能,最後在鍵盤快速鍵欄位中按下要設定的快捷鍵,就設定完成啦!(注意:選單名稱的功能,一定要輸入對應 Keynote 的功能進行輸入,否則就無法設定完成。)
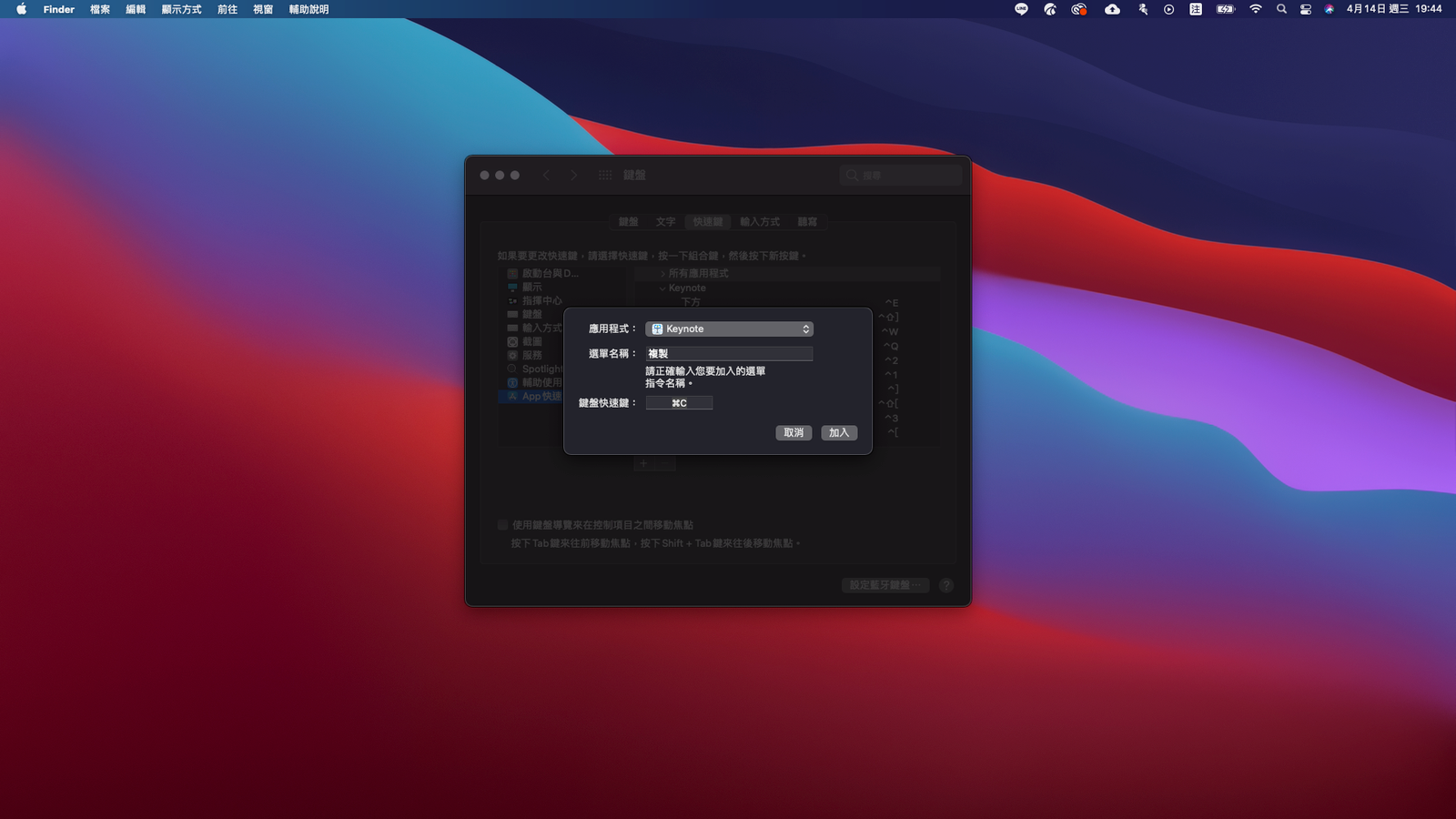
▒ 製作簡報公版:統一字體跟版型,再也不用每次都調整 ▒
Keynote 有另一好用功能是協作的工作,可以共享簡報給其他人,一同線上協作。但常常因為是不同人製作的簡報,需要重新調整格式,耗費大量時間,以下 2 個技巧教大家如何設定公版,增加效率。
好用技巧一:設定取代字體
Step 1. 首先點選格式 → 字體 → 取代字體,開啟取代字體面板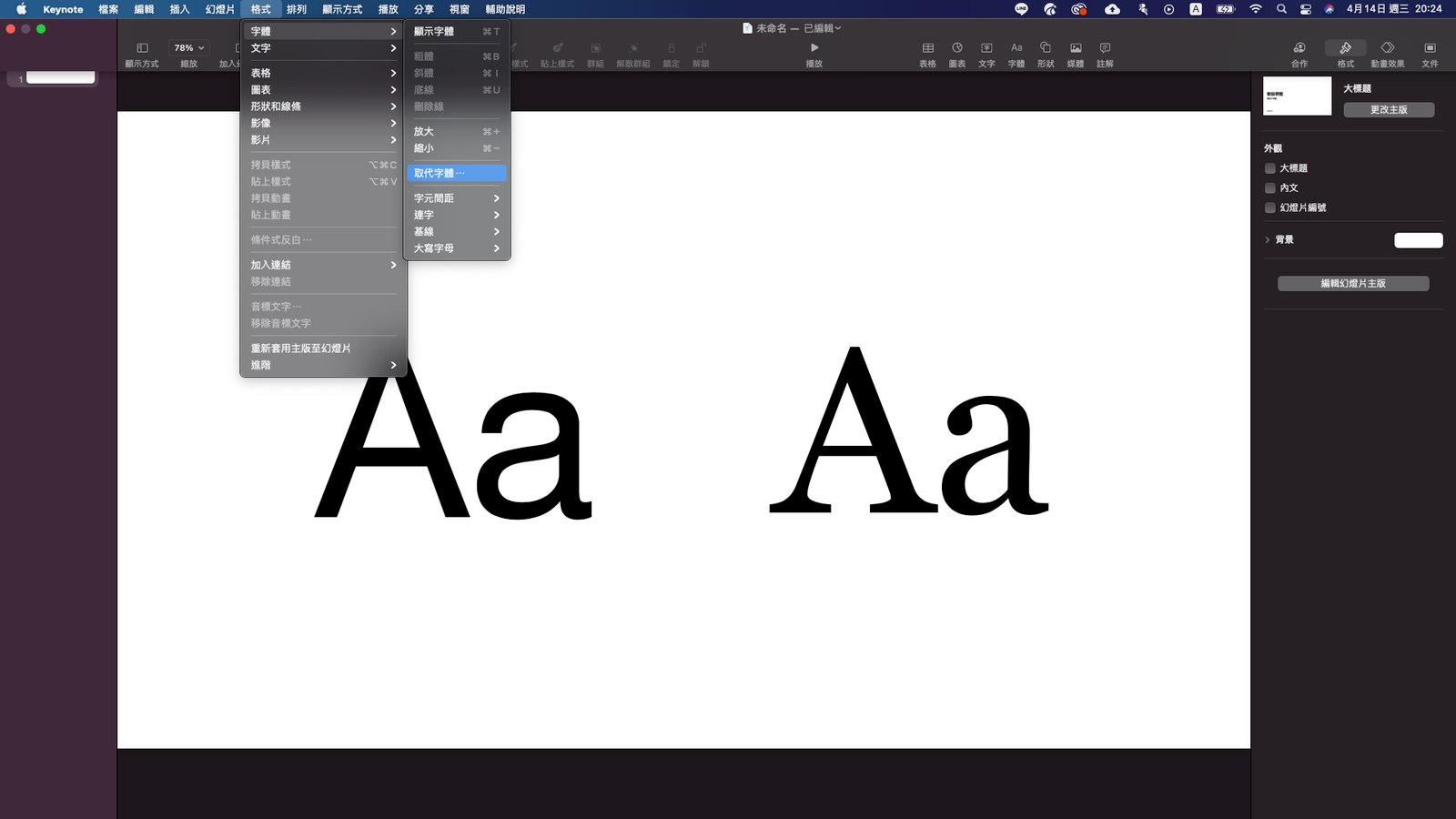
Step 2. 點擊 (記得不要用取代) 進入選取字體的下拉選單,選取你要替換的字體
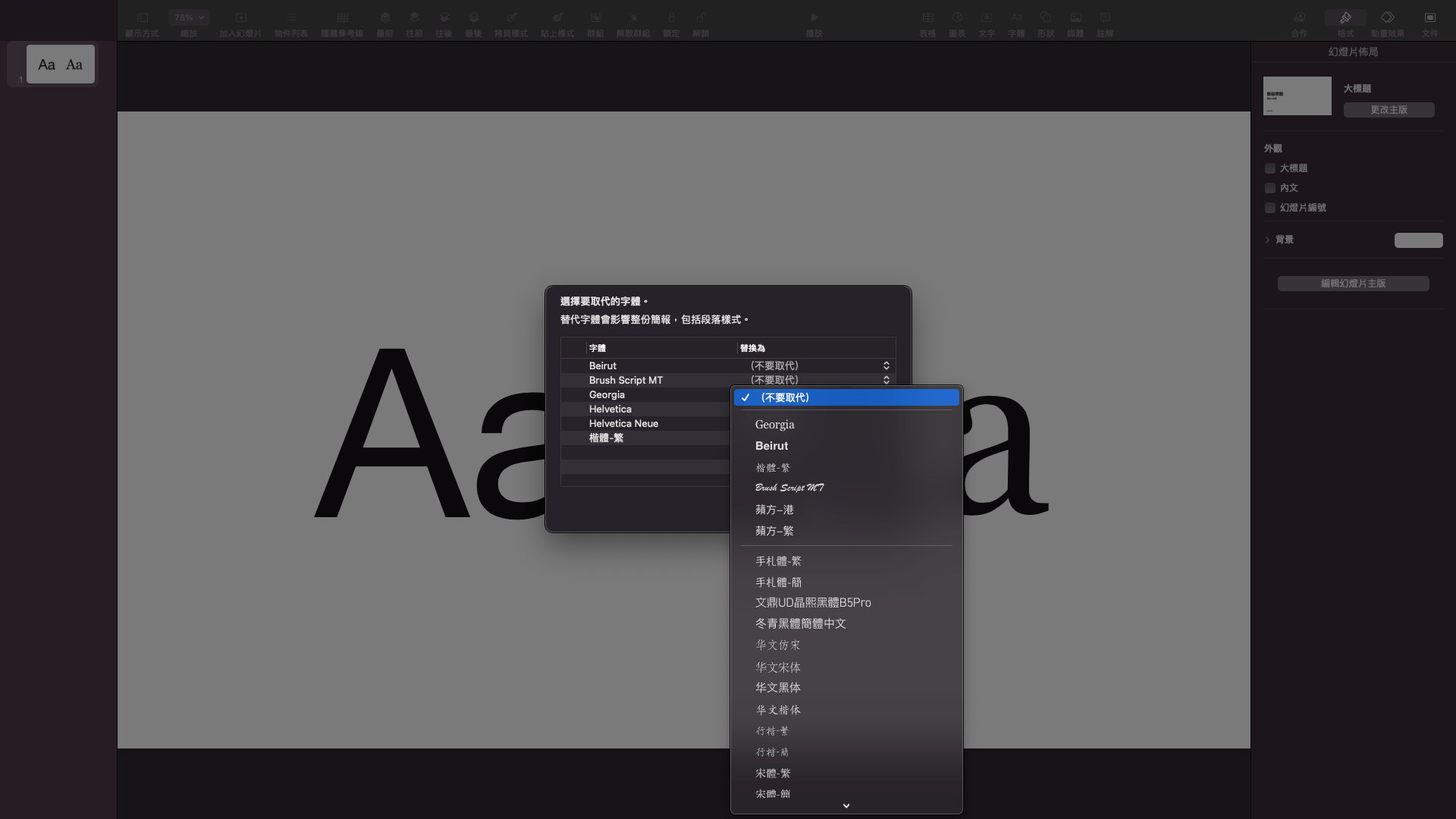
Step 3. 完成,但這個功能比較可惜的點是不能選取字體的粗細
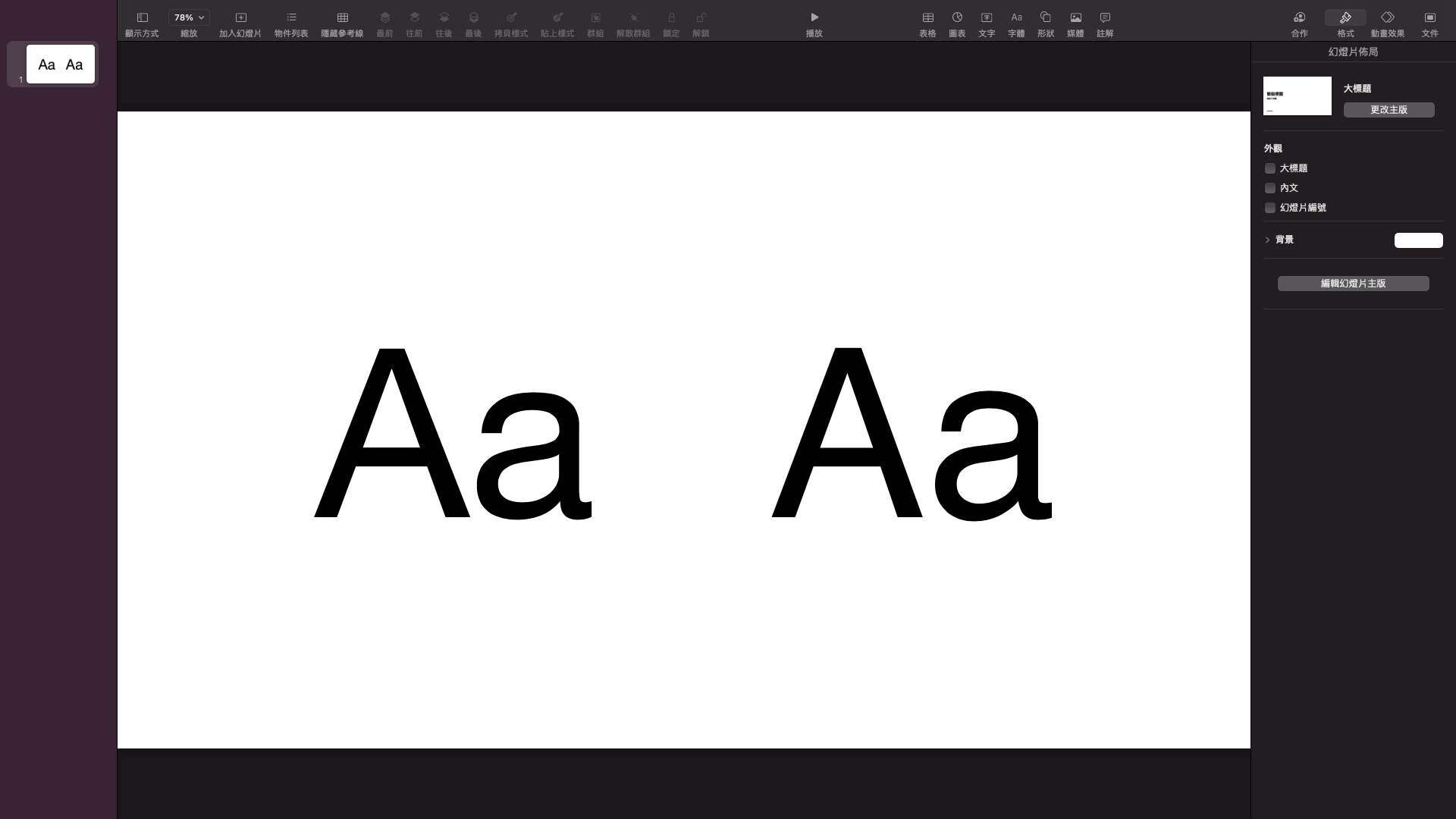
好用技巧二:設定預設字型
Step 1. 選取要設定為預設字體的元件
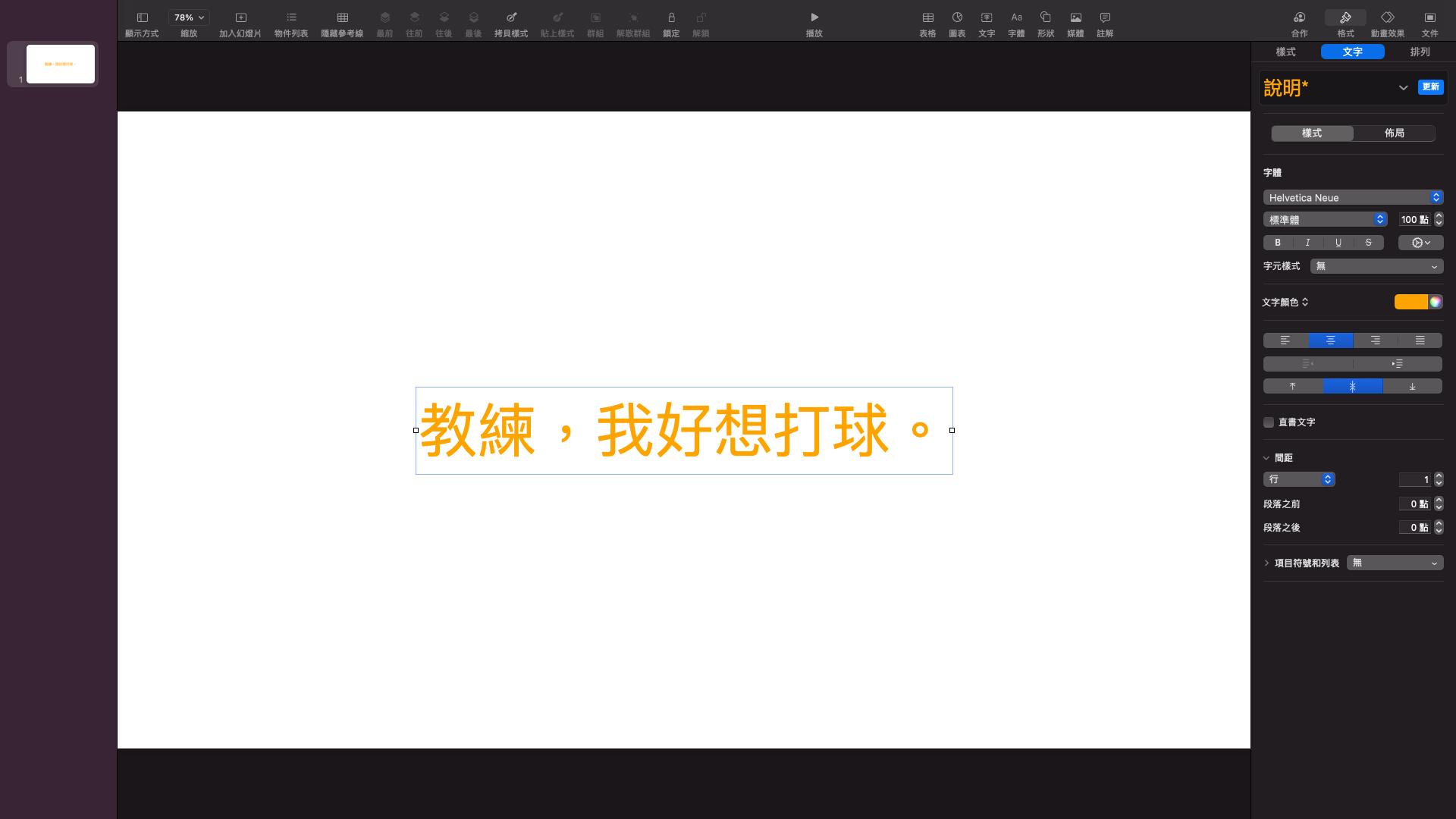
Step 2. 點擊格式 → 進階 → 設定為預設文字框外觀
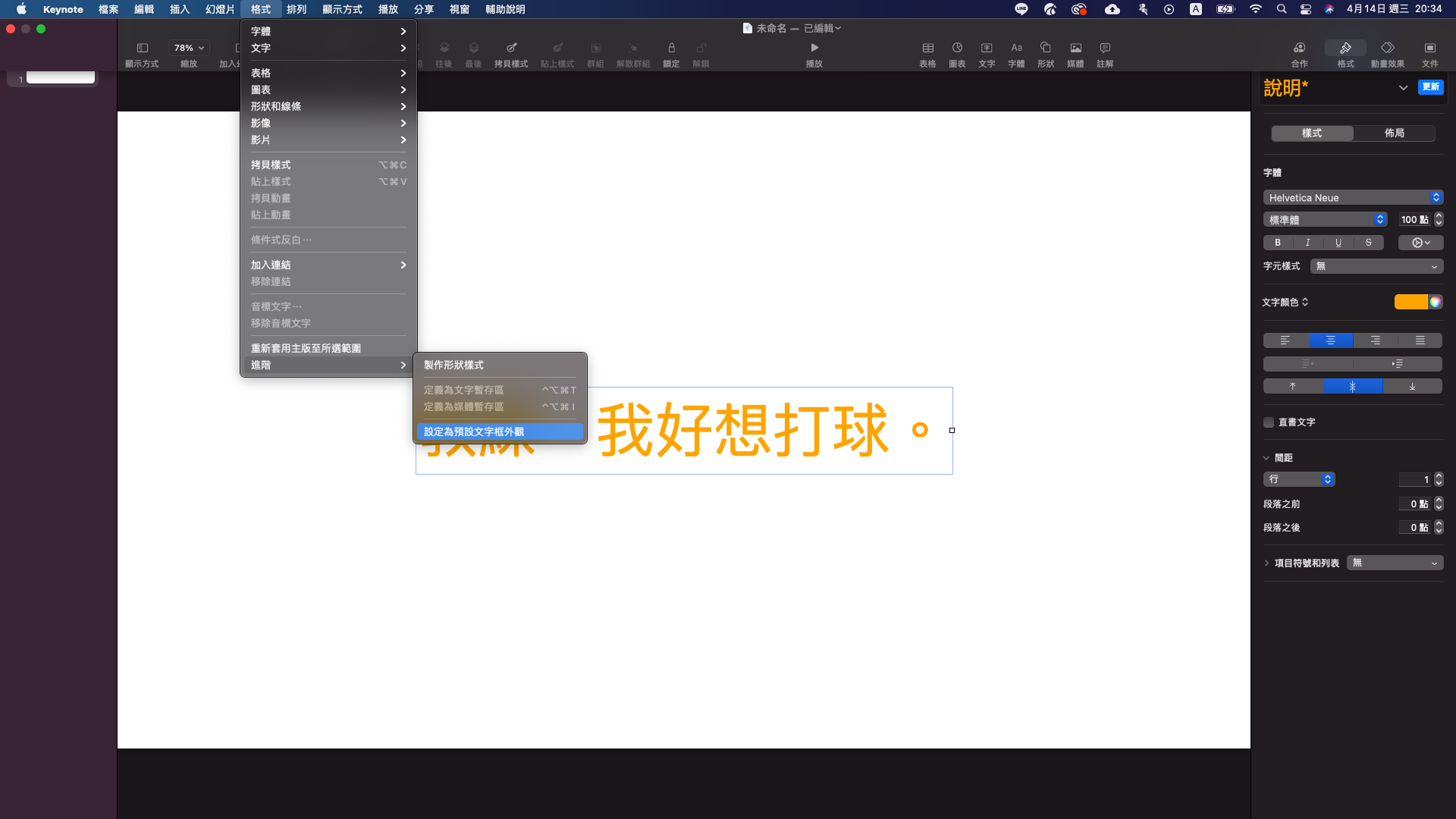
Step 3. 完成!點擊文字框後,每次露出的文字,都會是預設字型,就不用每次輸入文字框,都還要設定字型
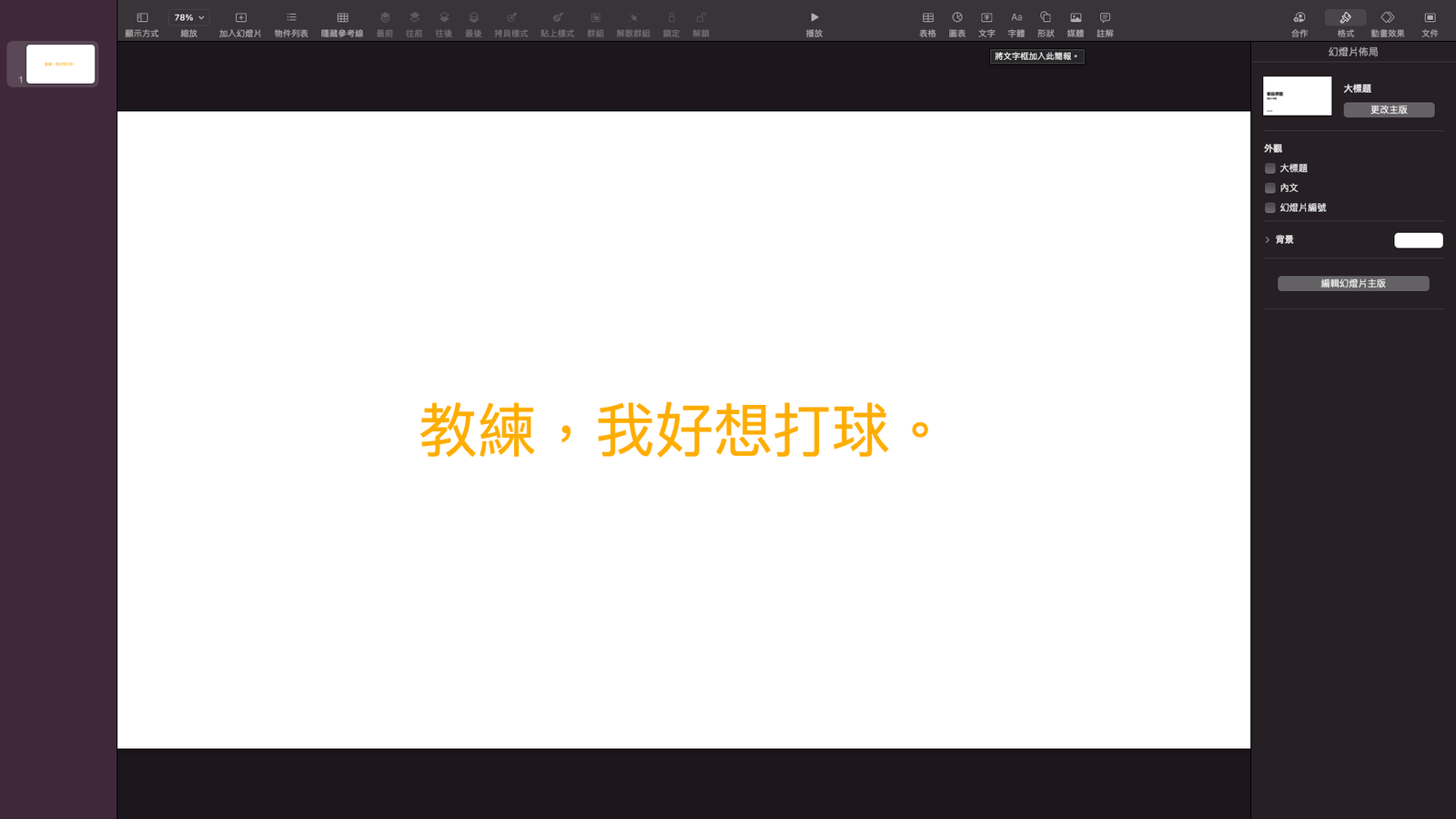
▒ Keynote 免費模板資源 ▒
1. Hi Slide :擁有近六萬個免費 / 付費的 Keynote 模板
2. Creative Market:每個星期一,更新六個免費素材(字型、模板)提供下載
https://creativemarket.com/free-goods
3. Slide Member:部分免費簡報可進行下載,提供 Keynote、Powerpoint 版本
https://www.slidemembers.com/en_US/category/Free-Slides/Free-Keynote/1/
4. Envato Market:私心覺得最美的模板就在這,小缺點是部分需付錢,Envato 的內容也很適合
作為視覺與排版範例,非常有參考價值
https://graphicriver.net/keynote-in-graphics
#Keynote教學文
#設定模板後工作效率真的快好多
#設計師很愛自訂快捷鍵的功能
歡迎追蹤簡訊設計的作品
Behance:https://www.behance.net/simpleinfo.png)